Google サーチコンソールのインデックスカバレッジに、「インデックス登録されましたが、サイトマップに送信していません」と表示される場合があります。
今回はこのメッセージの意味と原因及び対処について、私が実際に行った方法を説明していきます。
「インデックス登録されましたが、サイトマップに送信していません」の意味合い
GoogleサーチコンソールのURL検査ツールにサイト内のURLを入力した際に、通常はカバレッジ部分に「送信して登録されました」というメッセージが表示されます。
しかし、たまに以下のように「インデックスが登録されましたが、サイトマップに送信していません」と表示されます。
このメッセージの意味合いとしては、
「GoogleはURLの存在をサイトマップ送信以外の方法で該当URLを検知してインデックス登録をしたということになります。」
もう少し簡単に言うと、「該当URLの存在は把握したが、URLを見つけにくいよ~。」という感じです。
そのため、URLを見つけやすくするために「サイトマップ(=目次のようなもの)を作成して送信して下さい」という意味合いになります。
原因
原因についてはいくつかあると思います。
私の場合は、単純にサイトマップを作成していなかっただけでした。
※サイトマップとは、自分の作成しているサイトの全体像を表す目次のようなものです。
サイトマップには「HTML」と「XML」の2種類があります。
違いは以下の通りです。
・HTML:WEBサイト内に存在するコンテンツがカテゴリーごとにリスト形式で表示されている
ページのこと
・XML:検索エンジンにサイト内のページを伝える役割
原因の特定方法は、XMLファイルのあるサイトマップのURLに飛んで確認するだけになります。
私の場合、XMLファイルのURLに飛んだところ、404エラーとなりました・・・(+_+)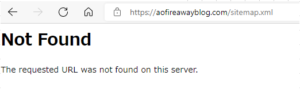
今後、同じようなエラーが出てきて別の原因がある場合は、随時更新していきたいと思います。
対処法
私の場合は、サイトマップを登録していないだけなので、サイトマップを登録するという対処になります。
サイトマップの登録については、「XML Sitemaps」というプラグインを追加しました。
実際の対処内容は以下の通りです。
XML Sitemapsのインストール&設定内容
①WordPressのプラングイン>新規追加を押下して下さい。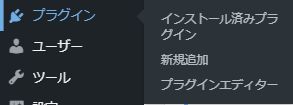
②キーワードに「Google XML Sitemaps」を入力して、下記のプラグインをインストール&有効化して下さい。
※インストールするプラグインの名前が「XML Sitemaps」になっていることに注意して下さい!
③WordPressの設定>XML-Sitemapを押下して下さい。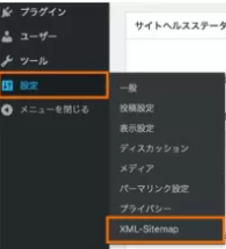
④XML Sitemapsの各種設定をして下さい。
・基本的な設定:「HTML」形式でのサイトマップを含める」のチェックを外してください。
・投稿の優先順位:「優先順位を自動的系に計算しない」にチェックを入れてください。
・Sitemap コンテンツ:下記の4つにチェックを入れてください。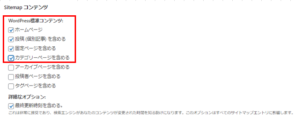
・更新頻度:更新頻度は下記の設定をして下さい。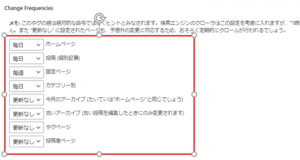
・優先順位:下記の設定をして下さい。(基本的に更新頻度と合わせています)
⑤すべての設定が終わったら、「設定を更新」を押下して下さい。
これでXMLサイトマップの作成ができましたので最後にGoogleサーチコンソールへサイトマップを送信していきます。
Google サーチコンソールへサイトマップを送信
Googleサーチコンソールのリンクに飛んで、インデックス>サイトマップを押下して
その後、サイトマップのURLに「sitemap.xml」を入力して、送信ボタンを押下して下さい。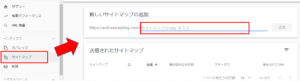
最終的に、以下の画面のようになれば成功となります。
※送信後、すぐは失敗になる可能性もありますので、その際は少し時間が経ってからページを更新してみてください。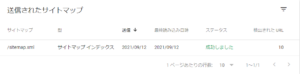
もし、送信してもエラーとなった場合は以下の記事も参考にしてみてください。
実際に私も1回目はエラーとなり、下記の記事を実施したらうまくできました。



コメント