WordPressでHTMLファイルをアップロードする方法について解説します。
私は、作成した記事を「Google search Console」で サイト所有権を確認する際に、HTMLファイルアップロードの方法がわからず、その時に私が調べて実施した手順をご紹介したいと思います。
HTMLファイルのアップロード手順
HTMLファイルをアップロードする際の手順は以下の通りです。
①WINSCPのインストール
②WINSCPに接続
③HTMLファイルのアップロード
それぞれの具体的な手順を1つずつ説明していきたいと思います。
WINSCPのインストール方法
WINSCPのインストールについては以下の通りです。
①WINSCPのインストールファイルを任意の場所にダウンロードして下さい。
・窓の杜のダウンロードサイト:
URL:https://forest.watch.impress.co.jp/library/software/winscp/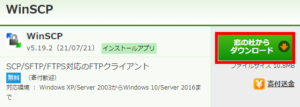
②PCにダウンロードされたインストールファイルをダブルクリックで実行して下さい。
もし、下記のウィンドウが表示された場合、「はい」を選択して下さい。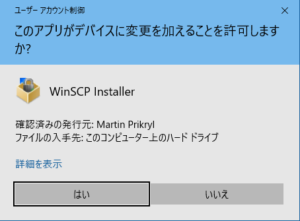
③使用許諾契約書の同意を求められますので、内容を確認して「許諾」を選択して下さい。
④セットアップの形式を求められますので、「標準的なインストール(T)(推奨)」を選択して、
「次へ」を押下して下さい。
⑤ユーザの初期設定については、好みに合わせて「コマンダ」「エクスプローラー」を選択して
「次へ」を押下して下さい。
⑥インストール準備が完了しましたので、「インストール」を押下して下さい。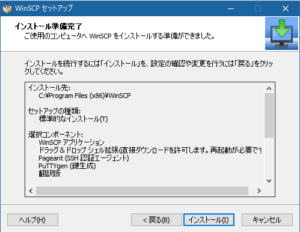
⑦WINSCPのセットアップウィザードの完了のウィンドウが表示されますので、
「スタートアップページを開く」のフラグを外して、「完了」を押下して下さい。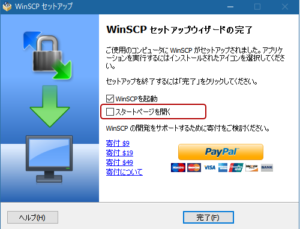
WINSCPに接続
続いて、WINSCPに接続方法について解説していきます。
①WINSCPを起動していただくと以下の画面が表示されますので、以下の設定をして下さい。
・転送プロトコル:FTP
・ホスト名:ホスト名
・ユーザ名:ユーザ名
・パスワード:パスワード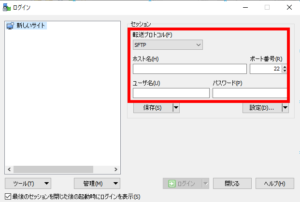
※もし、ホスト名やユーザ名、パスワードがわからない場合は以下の記事を参考にして下さい。
私は当時「ConoHa」というサーバーを使っていたので、その場合の各種情報の確認方法を記載
しています。参考にしてみてください。
②すべての情報を入力できたら、「保存」を押下して下さい。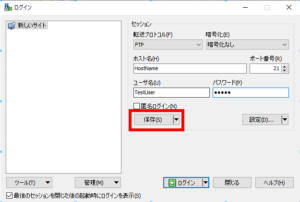
③セッションの保存名を任意の名前を入力して、「OK」を押下して下さい。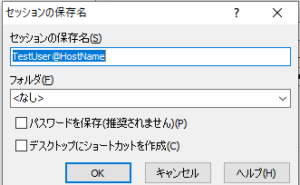
④セッションが保存されていることを確認して、ログインするセッションを1クリック後
「ログイン」を押下して下さい。
※ログイン押下後、パスワードを求められた場合は、パスワードを入力して下さい。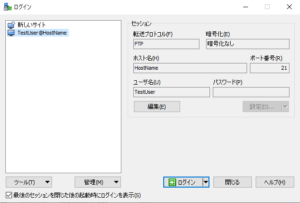
⑤サーバーに接続できたことを確認して下さい。
左が自分のローカルフォルダ、右が接続先のサーバーのフォルダになります。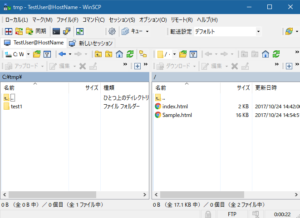
HTMLファイルのアップロード
最後に本題であるHTMLファイルのアップロードをしていきます。
アップロードの方法は簡単で、ローカルファイルにあるアップロードしたHTMLファイルを保存したいサーバーのフォルダにドラッグ&ドロップするだけになります。
※もしセキュリティエラー等でファイルがアップロードできない場合は、以下の記事も参考にしてみてください。





コメント