こんにちは、あおです。
今回は、ファイルアップロード時にセキュリティエラーとなった場合の原因と対処法を説明します。
エラー内容
私の場合、HTMLファイルをアップロードした際に、「セキュリティ上の理由によりこのファイル形式は許可されていません。」というメッセージが表示されました。
原因
上記の内容に関して原因を調査した結果、「WrodPressで許可されていないファイルタイプをアップロードしている」ことが原因ということがわかりました。
対策
対策としては以下の2つが考えられます。
1. アップロードファイルのファイルタイプを変更する
2. HTMLファイルをアップロードできるように許可する
今回、私はHTMLファイルをアップロードする必要があったため②の対応を実施しました。
対応内容としては、サーバーにあるファイル「wp-config.php」に対して、以下のCSSを追記することです。
add_filter('upload_mimes', 'allow_update_mime');しかし、単にこれだけの説明だと何から手を付けていいのかわからないと思いますので、
実際には私が対応した手順を記載します。
▼対応手順
①WINSCPをインストール
②WINSCPよりWordPressのサーバーにあるファイル「wp-config.php」を取得し自分のPCに保存
③wp-config.phpを開き、一番下に下記の内容を追記
「add_filter(‘upload_mimes’, ‘allow_update_mime’); 」
④WINSCPよりファイル「wp-config.php」を更新
1つずつ説明していきます。
WINSCPのインストール
WINSCPは、MS-Windows上で動く オープンソースでグラフィカルなFTP、FTPS、SFTPクライアントプログラムです。今回の場合、自分のPCとWordPressのサーバーとをつなぎ、安全にファイルをコピーする役割になります。
もちろん、上記の「自分のPCとWordPressのサーバーとをつなぎ、安全にファイルをコピー」ができるのであればWINSCPにこだわる必要はありません。
WINSCPの具体的なインストール方法については、下記の記事を参照ください。
WINSCPよりWordPressのサーバーにあるファイル「wp-config.php」を取得し
自分のPCに保存
①WINSCPにログインして下さい。
②ログイン後、WINSCP画面から「wp-config.php」ファイルを確認して、ローカルにコピーして下さい。コピーの方法は、ファイルをドラッグ&ドロップで実施できます。
※「wp-config.php」は、フォルダ「自分のブログのURL」にあります。
これで「wp-config.php」が自分のPCに保存されてました。
この後CSSを追記するのですが追記する前に事前にファイルのバックアップを取ってください。
ファイル更新後、不具合が起きた際に解消するためです。
wp-config.phpにCSSを追記
①自分のPCに保存されたファイル「wp-config.php」を開いて、一番下に下記のCSSを追記して下さい。コピー&ペーストで大丈夫です。
function allow_update_mime ( $existing_mimes = array() ) {
$existing_mimes[‘html’] = ‘text/html’;
return $existing_mimes;
}
add_filter(‘upload_mimes’, ‘allow_update_mime’);
②上記のCSSを追記できたらファイルを保存して下さい。
WINSCPよりファイル「wp-config.php」を更新
①すでにWINSCPを開いている状態かと思いますので、そのまま自分のPCに保存されている「wp-config.php」をWordPress のサーバーにドラッグ&ドロップして下さい。
対応内容としては以上です。
これでHTMLファイルをアップロードができるようになりますので、再度試してみてください。


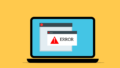
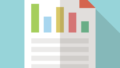
コメント